Back
Reading & Writing
Text to speech
Customize speech voice and rate
Capti Voice educational accounts are equipped with amazing premium voices created by Amazon (Ivona), Neospeech, and Acapella. Capti can speak in 26 languages, and automatically knows the language of each text.
Note: Text to Speech voice availability depends on configuration of your Capti Voice organizational account. If you would like to add a voice that’s not available to you please contact your Capti Voice account admin or us at info@capti.com.
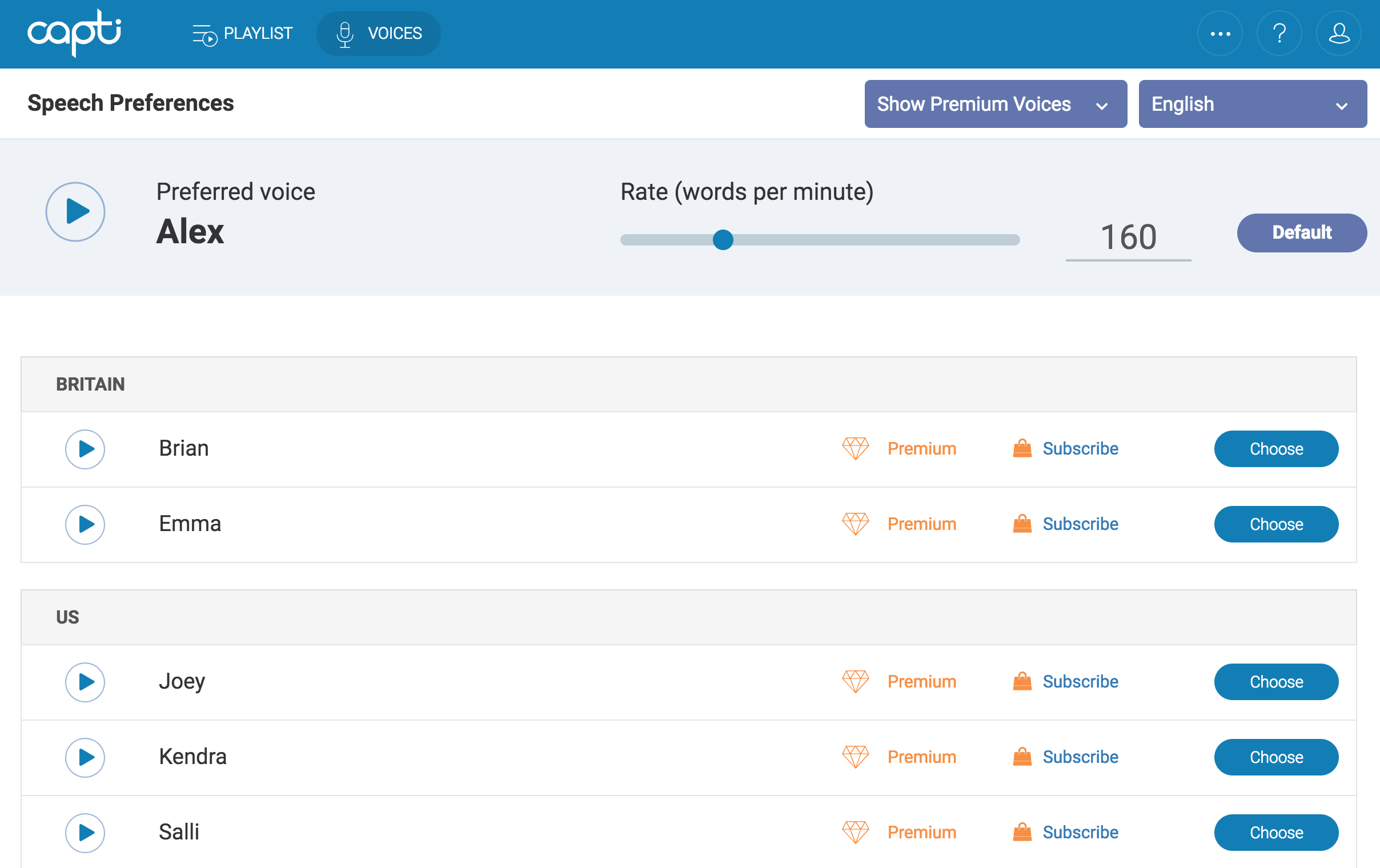
To change the voice click Voices at the top of the screen. The Play button on the left will play a voice sample. You can use the Choose button to pick a preferred voice.
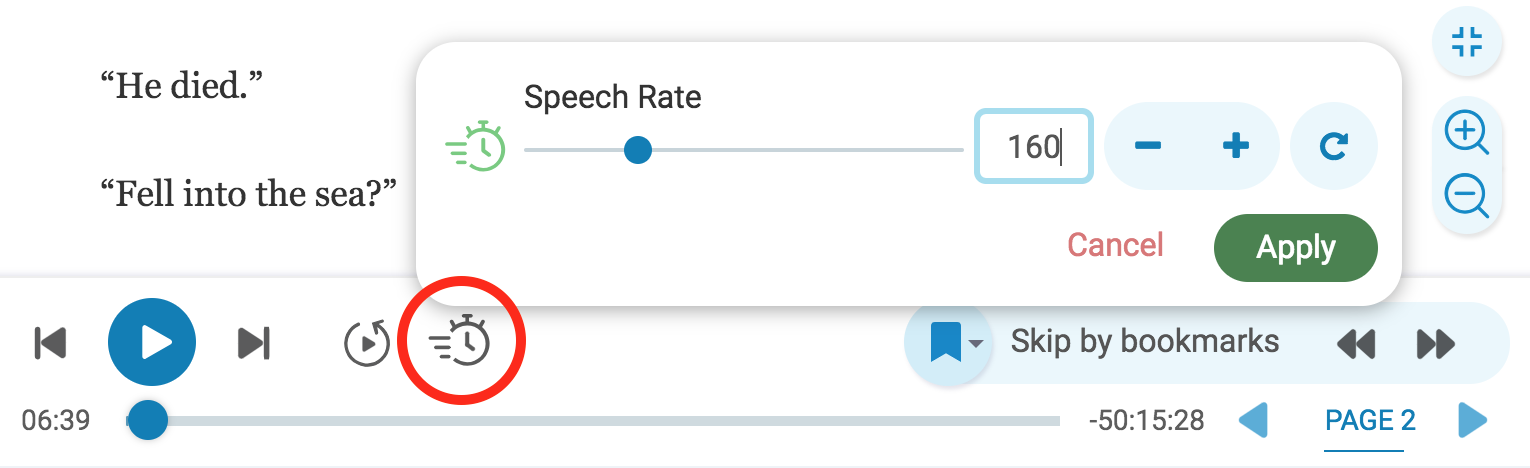
Voice speech rate is adjusted separately for each language. The default rate is always set at 160 words per minute for all languages except east asian languages. Chinese, Japanese and Korean are set at 210 words per minute. To quickly adjust the speech rate, you can click the Change Speech Rate button at the bottom of the screen.
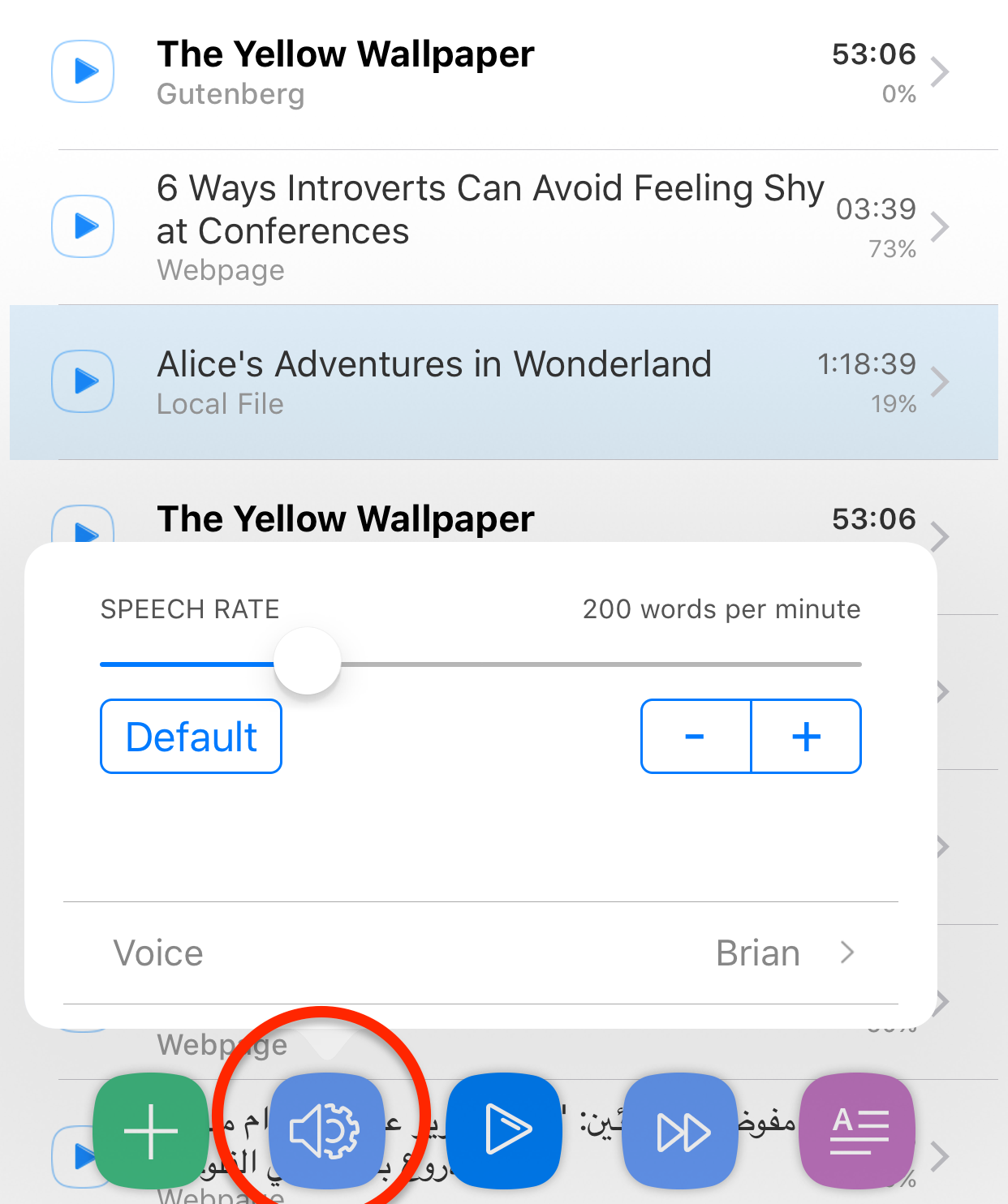
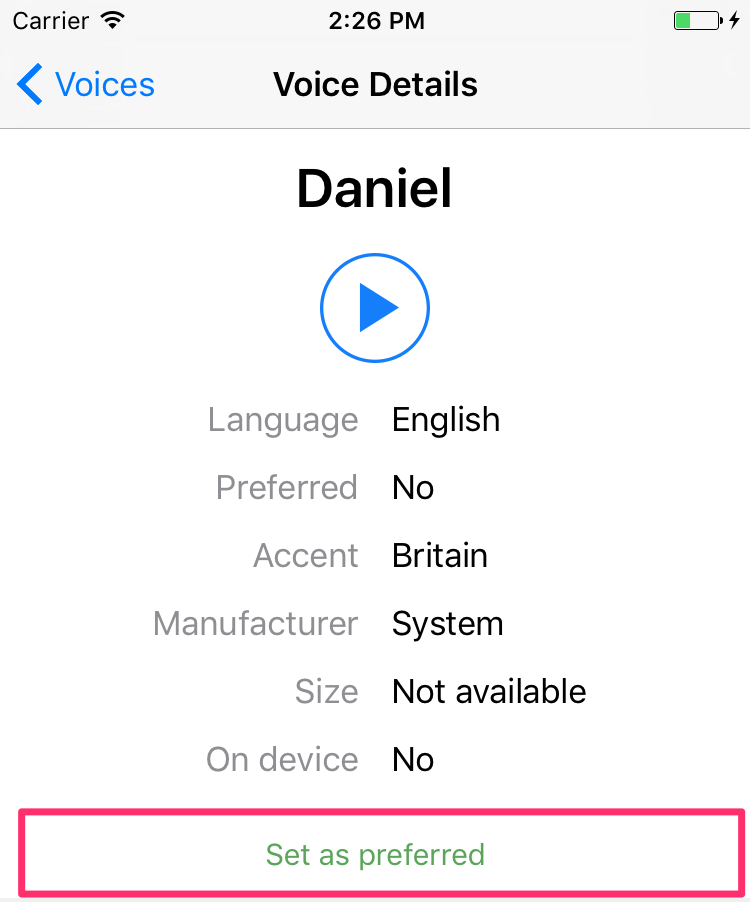
The same speech rate and voice options are available in the Capti Voice app on iOS devices.
Listen to Playlist text

To start listening to a track in a Playlist, you can click the Play button (keyboard shortcut “Q”) in the bottom of the screen. A second click will pause the playback. The reading position is saved automatically.
Replay text segment in Playlist

To replay the most recently played text segment you can click the Replay button (keyboard shortcut “E”) in the bottom of the screen.
Play selected text segment in Playlist
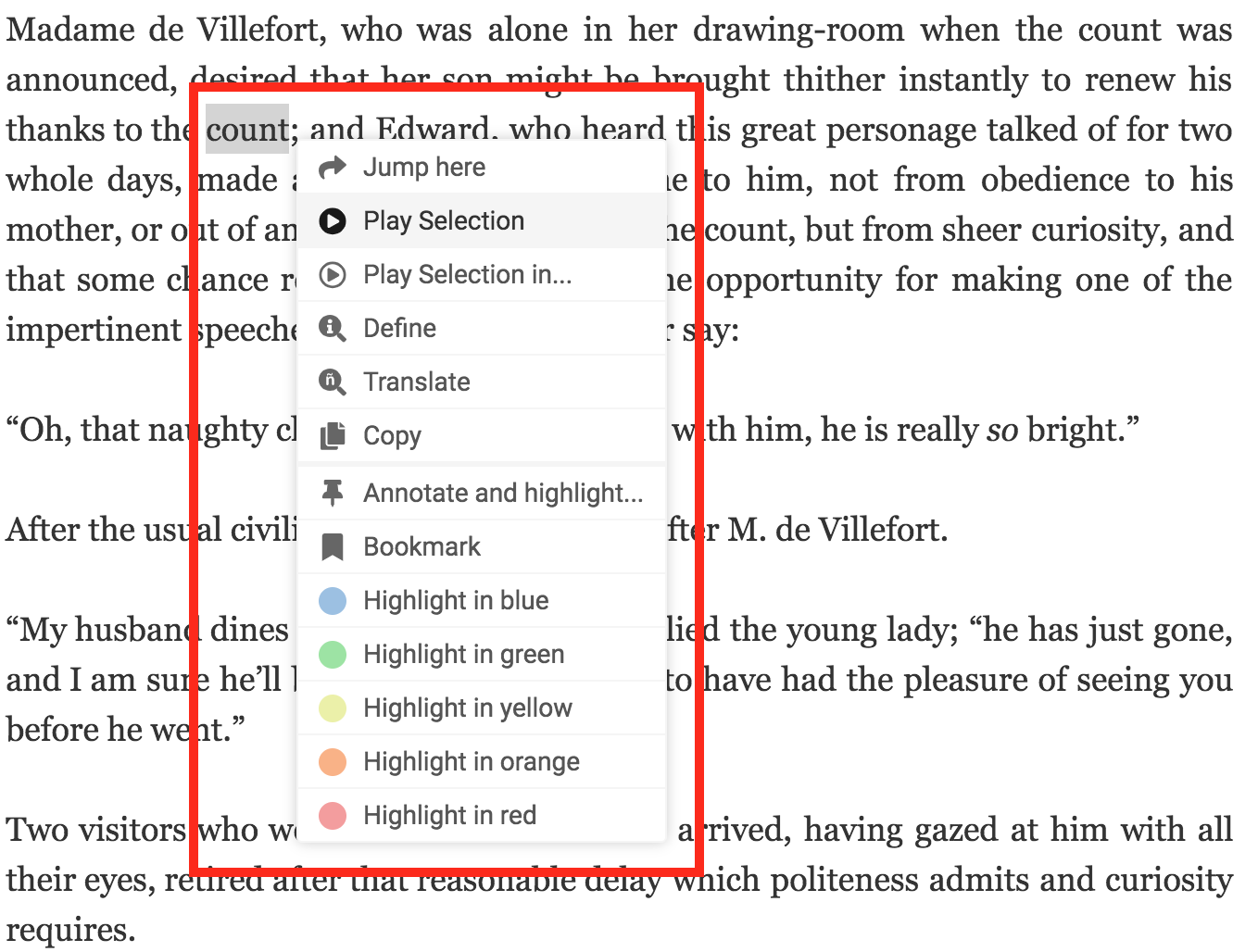
To play a segment of text you can select the text and then select Play Selection to start playing, or Play Selection in... to choose language first (the buttons will appear automatically).
Play selected text segment on any webpage
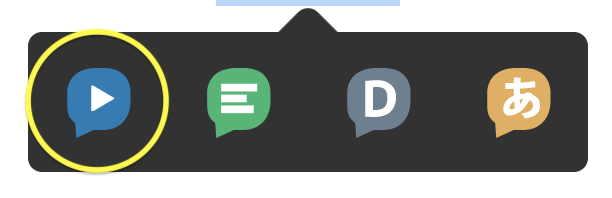
To play text on any webpage first install Capti Browser Extension, then select text on the webpage and click the Play button (keyboard shortcut “Alt+Q” or “Option+Q”) that will appear below it.
Learn more about Capti Browser Extension
Listen to a Playlist on an iPhone or iPad
Capti Voice will synchronize Playlists with Capti Voice app installed on your iOS device.
To start listening open the track on iOS device and tap the Play button in the bottom
center of the screen. You can also rewind to the beginning of track by clicking the ![]() button in the top-right corner when viewing a track, and selecting
Rewind.
button in the top-right corner when viewing a track, and selecting
Rewind.
Listen to selected text in Canvas
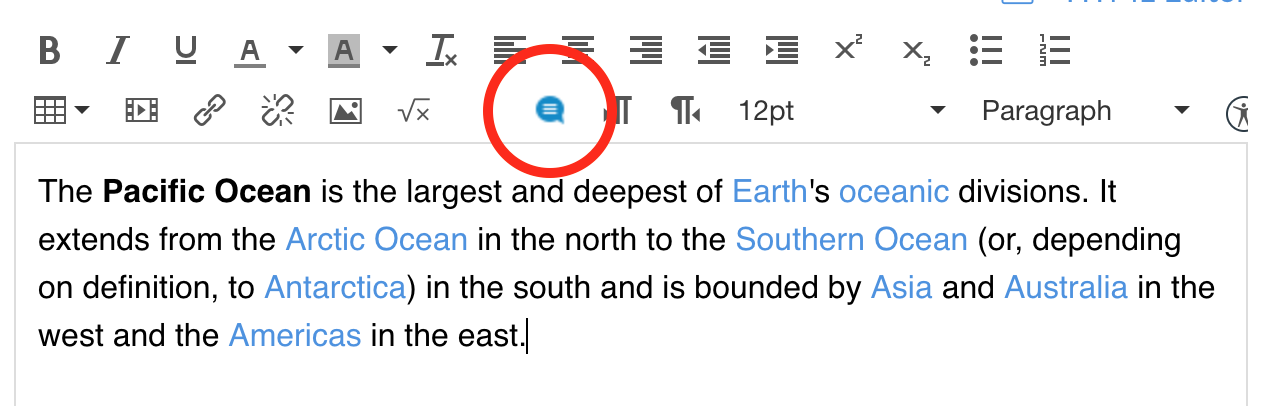
To play a segment of text in any Canvas text editor, you should select the text and click the Capti Voice button (circled in red). A Capti Voice dialog box will appear. The Play button will start playback. No sign-in is necessary.
Text Appearance
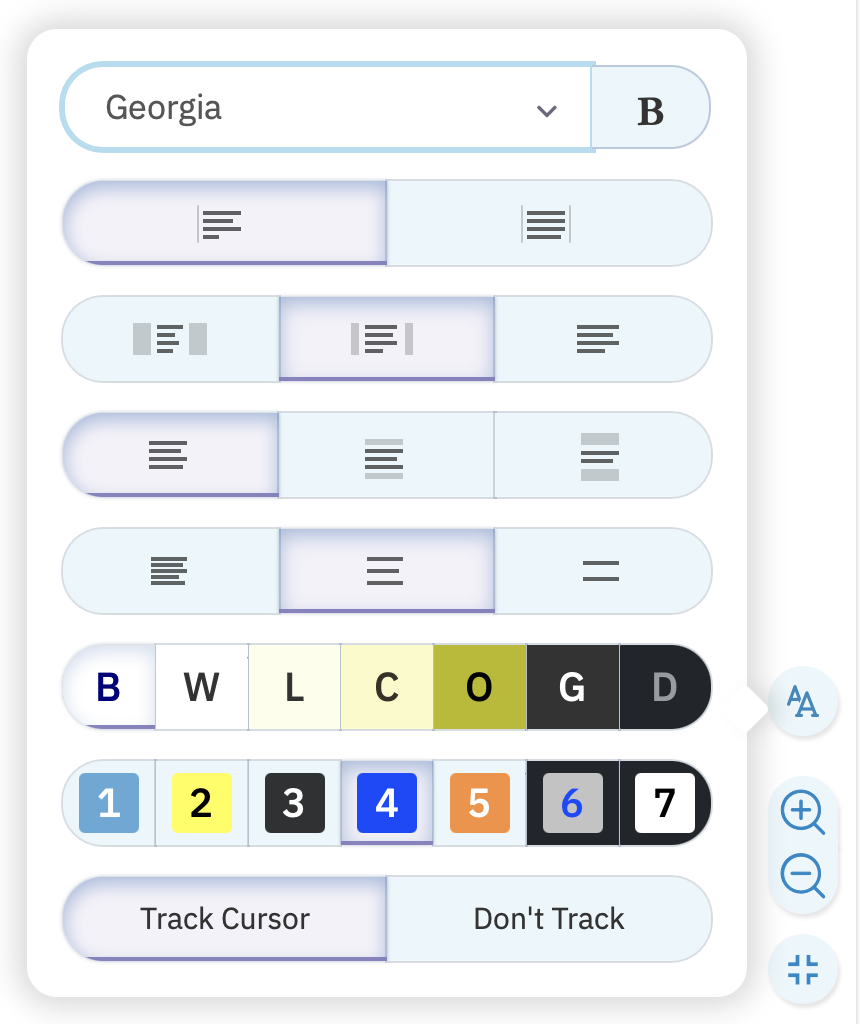
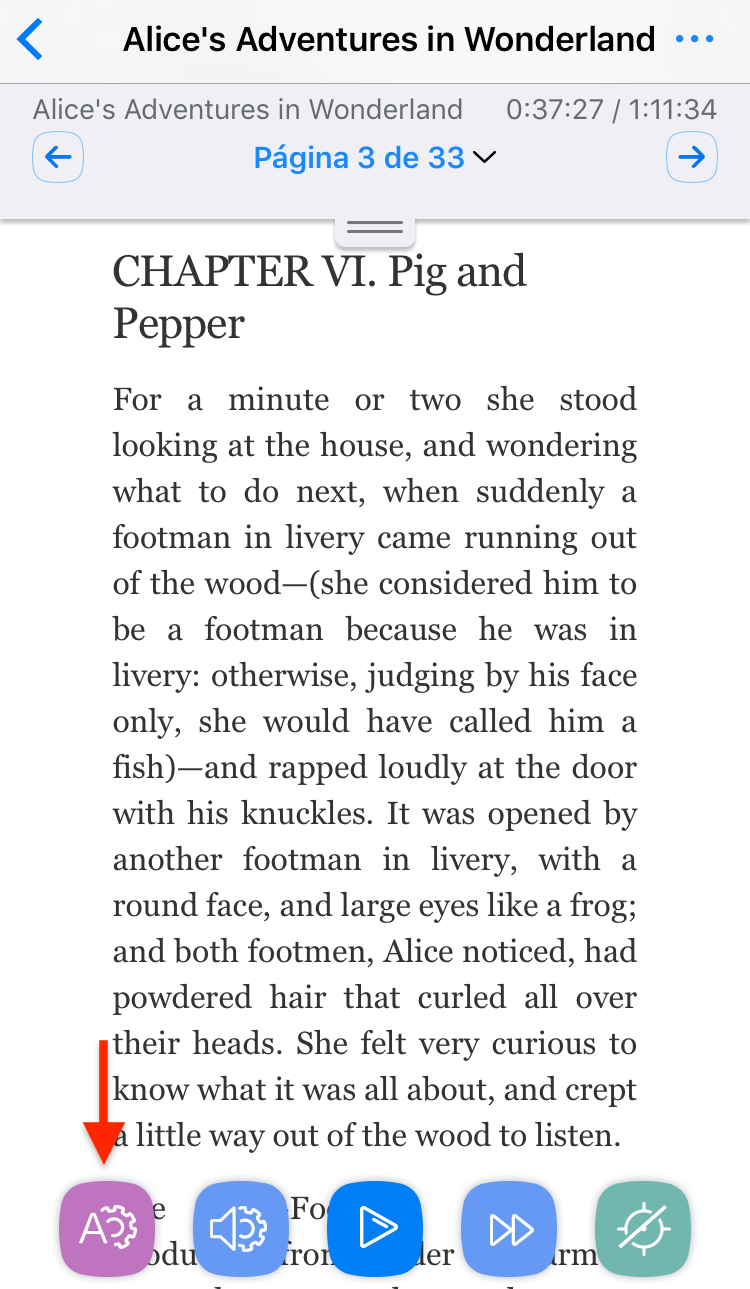
In Capti you are able to change text appearence in the following ways
- Zoom the text in or out
- Change font. Capti enables several fonts specifically chosen for their legibility for visually imparied and dyslexic users. For individuals who may have dyslexia, the “OpenDyslexic” font helps to ground the words and increase readability.
- Make all text bold.
- Change text width from wide to narrow.
- Mask some of the text so that only a few lines are visible at a time.
- Change line spacing.
- Change color of text font and background. Color themes were specifically picked to be helpful to visually impaired and dislexic users.
- Change color of cursor font and background.
Text Navigation
Skip to a specific word
To skip to a specific word on the current open page, double-click the word or right-click the word and select Jump Here
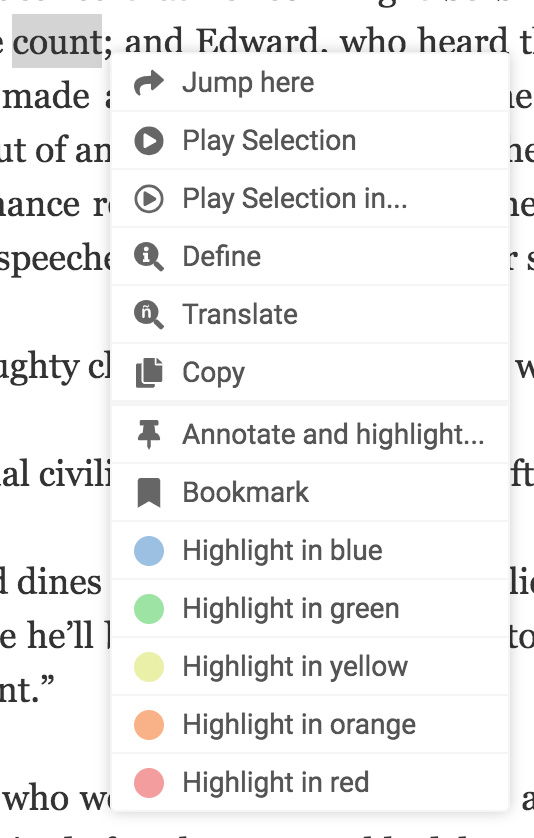
Skip anywhere in text
To skip to a specific place anywhere in the text, scroll or click the progress slider at the bottom of the screen.

Skip to a page
To skip to another page you can:
- Use the Previous Page button (keyboard shortcut Left Arrow) and Next Page button (keyboard shortcut Right Arrow) in the bottom-right corner of the screen
- Click the page number in the bottom-right corner of the screen and enter a new page number
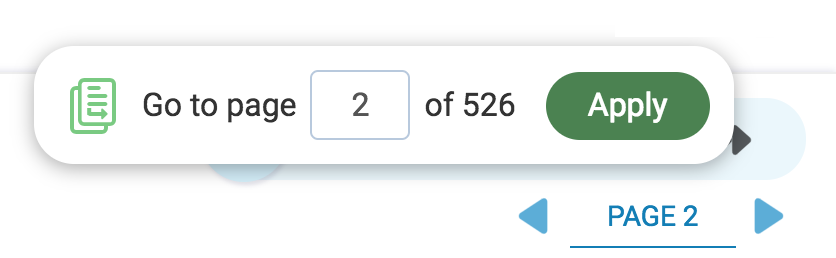
Search for a word or a phrase
You can click the Change Navigation button in the bottom of the screen, select Search, type the word you are looking for, and press Enter. Use the left and right arrow buttons to move between found words.
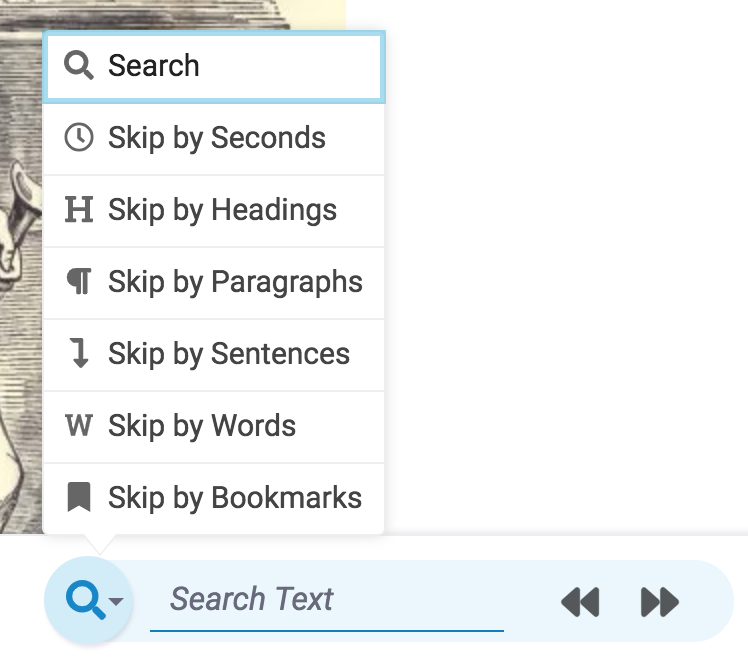
Skip by a time interval
You can click the Change Navigation button in the bottom of the screen, select Skip by Seconds, and use the left and right arrow buttons to move forward or backward in text. Click the seconds value to modify the time interval.
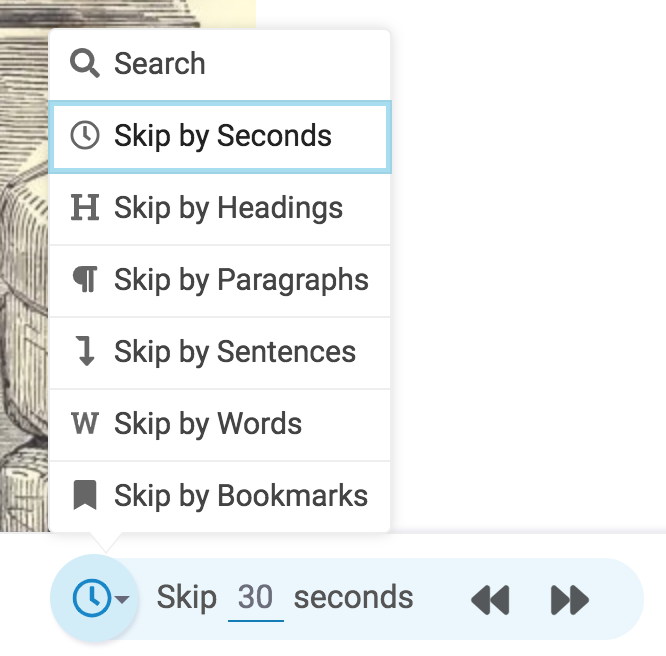
Skip by headings
Click the Change Navigation button in the bottom of the screen, select Skip by Headings, and use the left and right arrow buttons to move forward or backward in text. You can skip by titles (H1), subtitles (H2), and sub-subtitles (H3-H6). You can also use the keyboard shortcuts 1, 2 and 3 to skip by headings H1, H2 and H3 correspondingly.
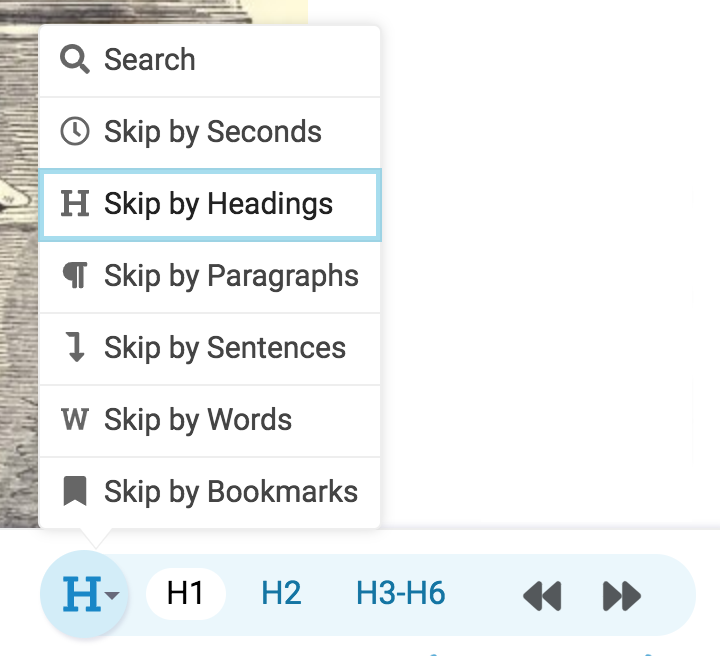
Skip by bookmarks, paragraphs, sentences, words
You can click the Change Navigation button in the bottom of the screen, select the corresponding option, and use the left and right arrow buttons to move forward or backward in text. Keyboard shortcuts: P for skipping by paragraphs, S for skipping by sentences, W for skipping by a single word.

Browse comments, highlights, and bookmarks
You can open the Notes sidebar on the right to browse their own, and instructor’s text annotations. Clicking on the annotation will take the you to that annotation in text.
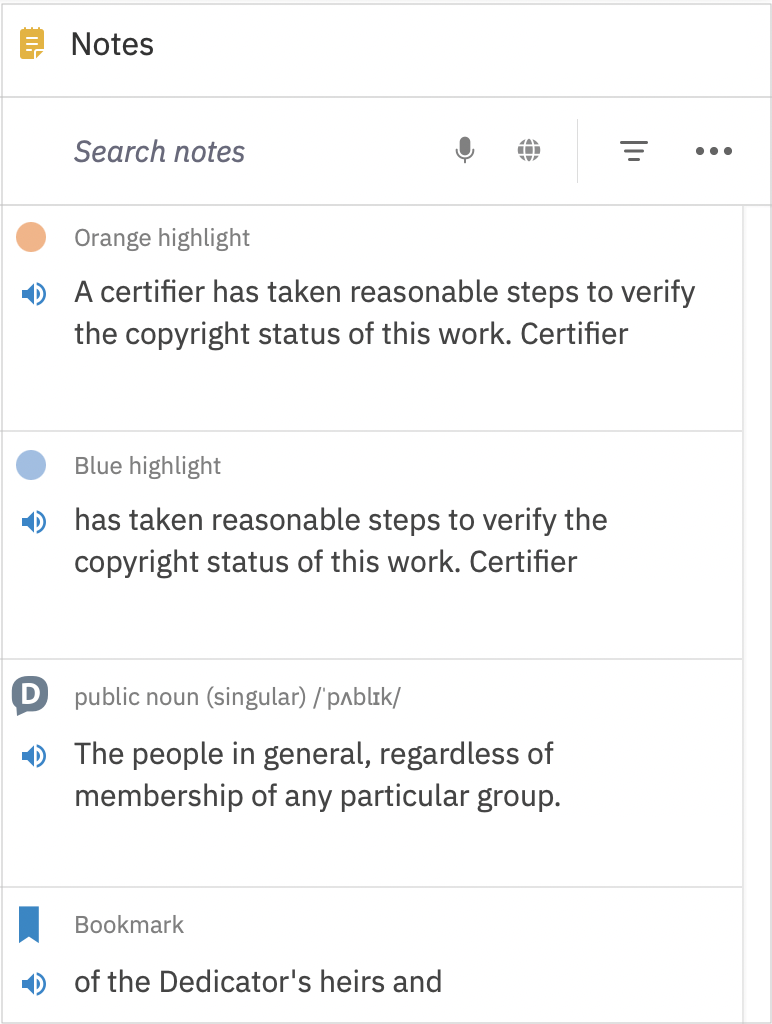
On iPhone and iPad the same features are available.
You can skip forward and back in the text by tapping the forward/back buttons at the top of the screen (shown in red). The amount of skipped text depends on the currently selected navigation unit and can be configured with a swipe down on the knob between the arrows (shown in red)
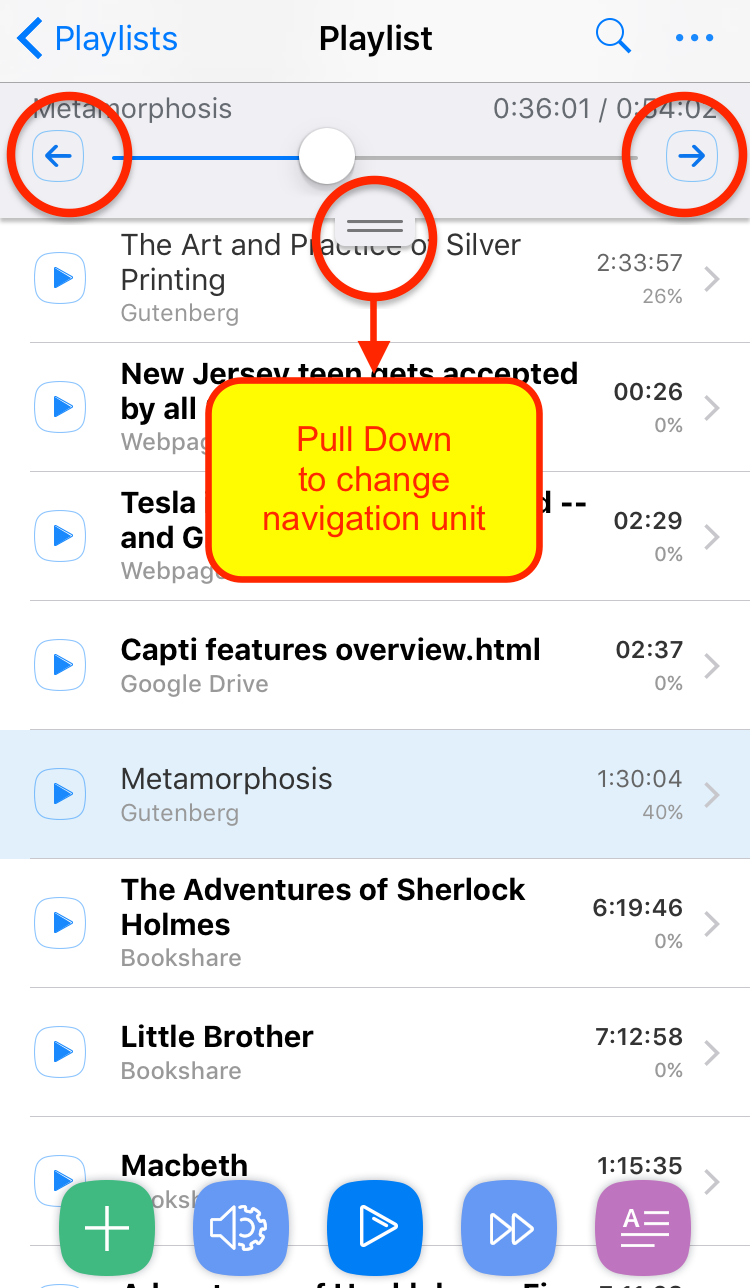
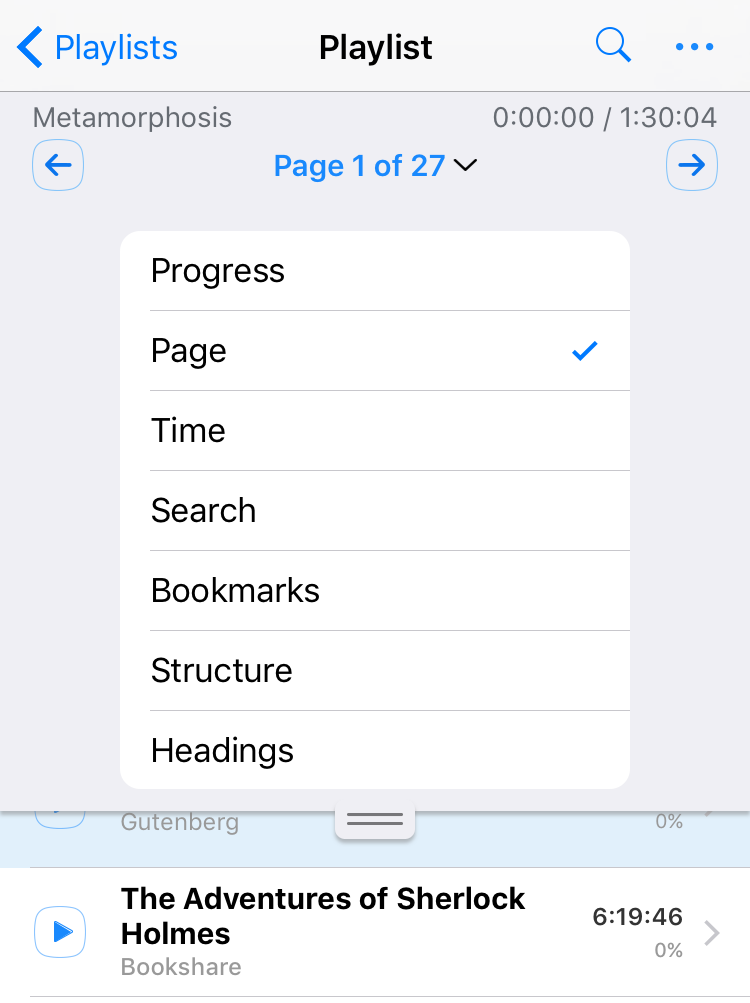
Language tools
You can use Capti to look up translations (100+ languages) and definitions of words and phrases and build custom, context-specific word lists.
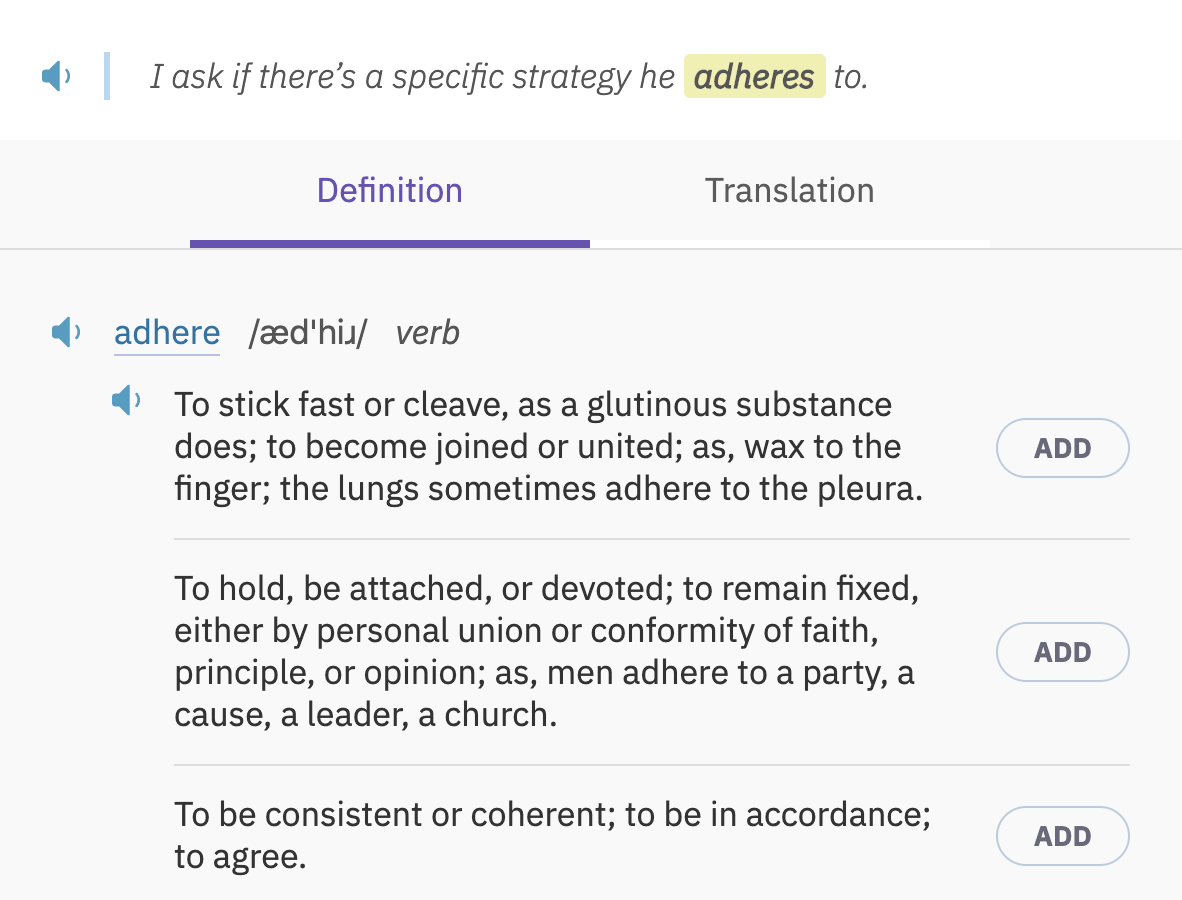
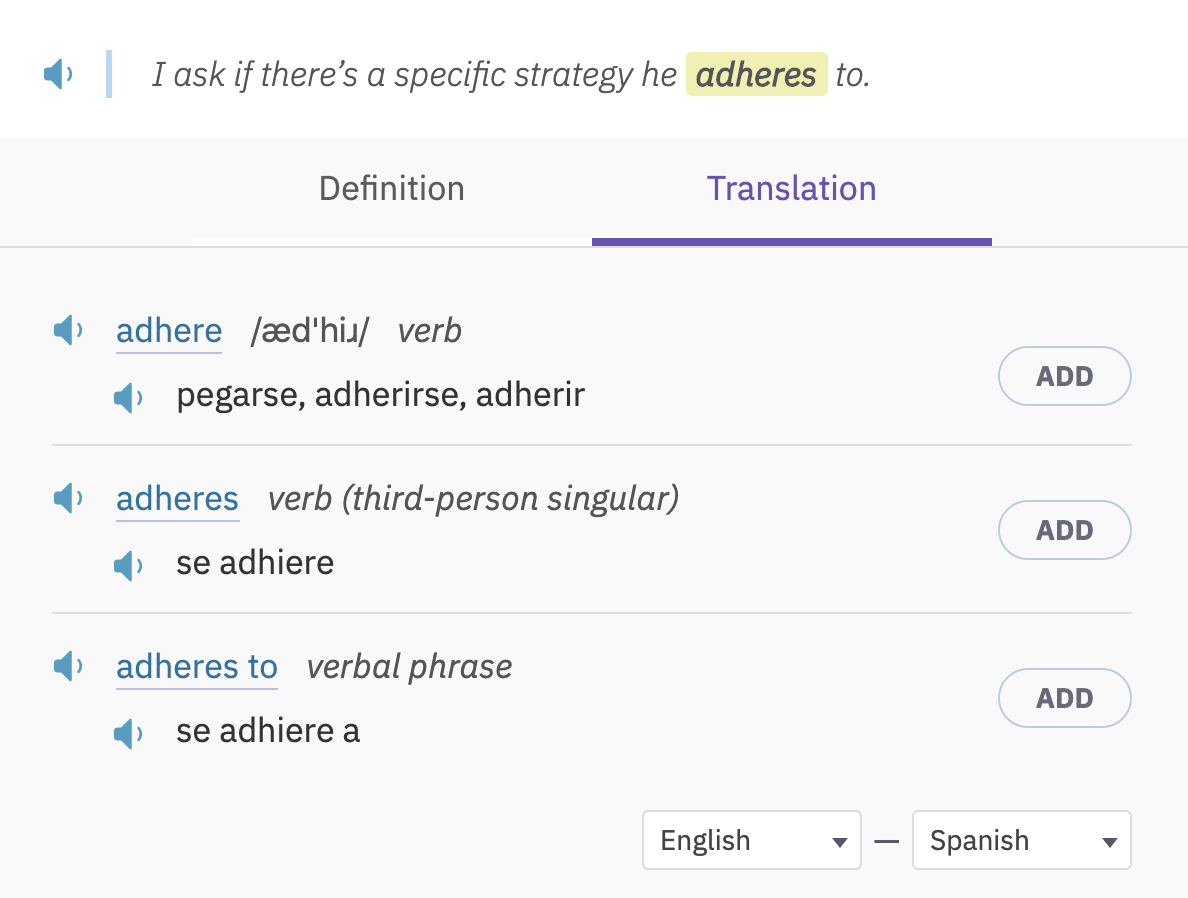
To look up a word or a phrase a you can select it in text and click either Translate or Define in the contextual menu that will automatically appear.
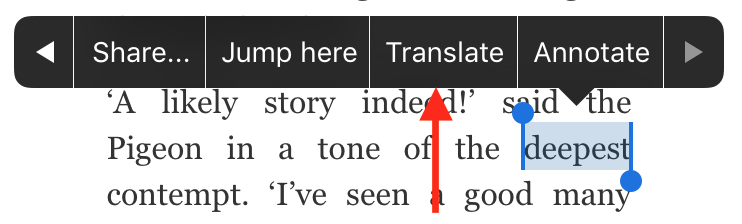
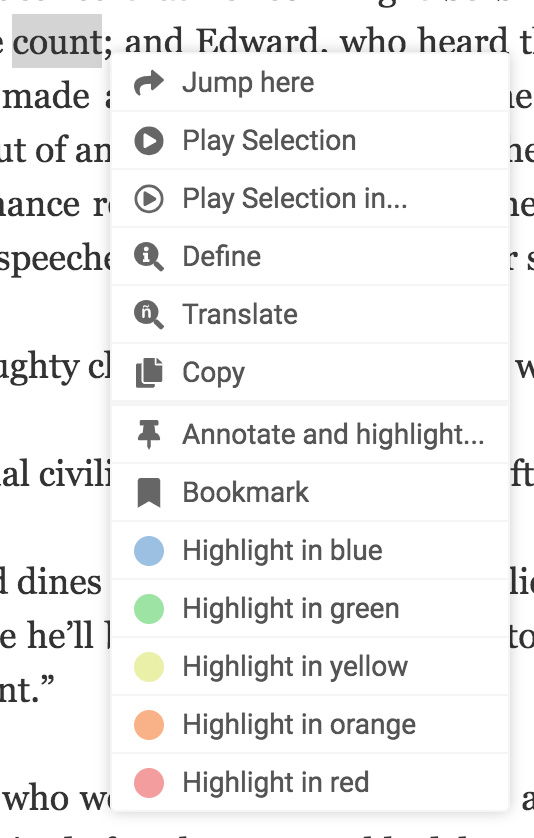
To provide the most appropriate translation or definition, Capti is taking into consideration the context in which the word or a phrase are found:
- Phraseology - If you look up a single word from a sentence, Capti will check if the word is used as a part of a phrase. If it is, the translation or definition for that phrase will be displayed. For example, if you have a sentence "I made a point." and you look up the word "point" Capti will show results for "made a point".
- Morphology - Each instance of a word or a phrase in the text has a separate, context specific translation and definition. Capti takes into account the word's part of speech, tense, and other factors.
- Lemmatization - If you look up a word that is not in its base form, two results will be displayed: one for the word you looked up and one for its base (lemmatized) form. For example, if the word you looked up was "building" and it was used as a verb, then you will see results for "building" (present participle) and "build" (verb).
You can also:
- View word's phonetic transcription and listen to the word pronunciation.
- Open a separate browser tab with expanded review of word's parts of speech, etymology, examples, etc.
-
Click the Add button to save dictionary translation
or definition of words and phrases into track's word list.
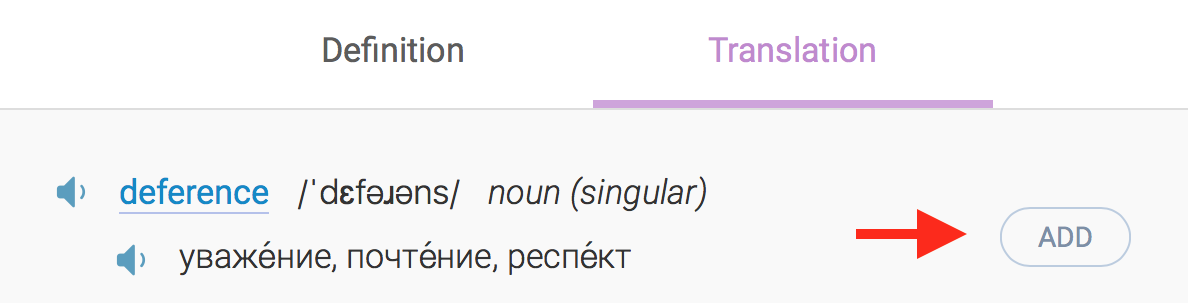 If translation or definition is not provided, you can click on the word or phrase in the
bottom of the dialog.
If translation or definition is not provided, you can click on the word or phrase in the
bottom of the dialog.
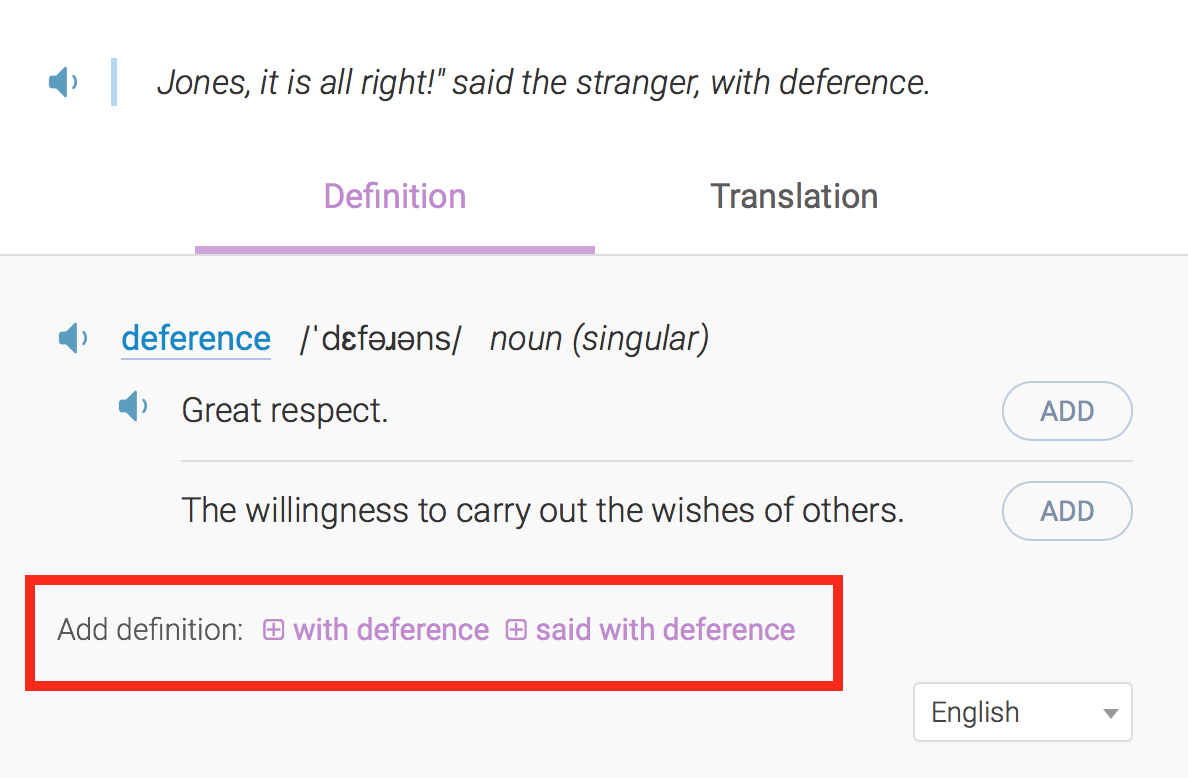
-
Provide a new translation or definition of any word or phrase in text and save it into
track's word list.
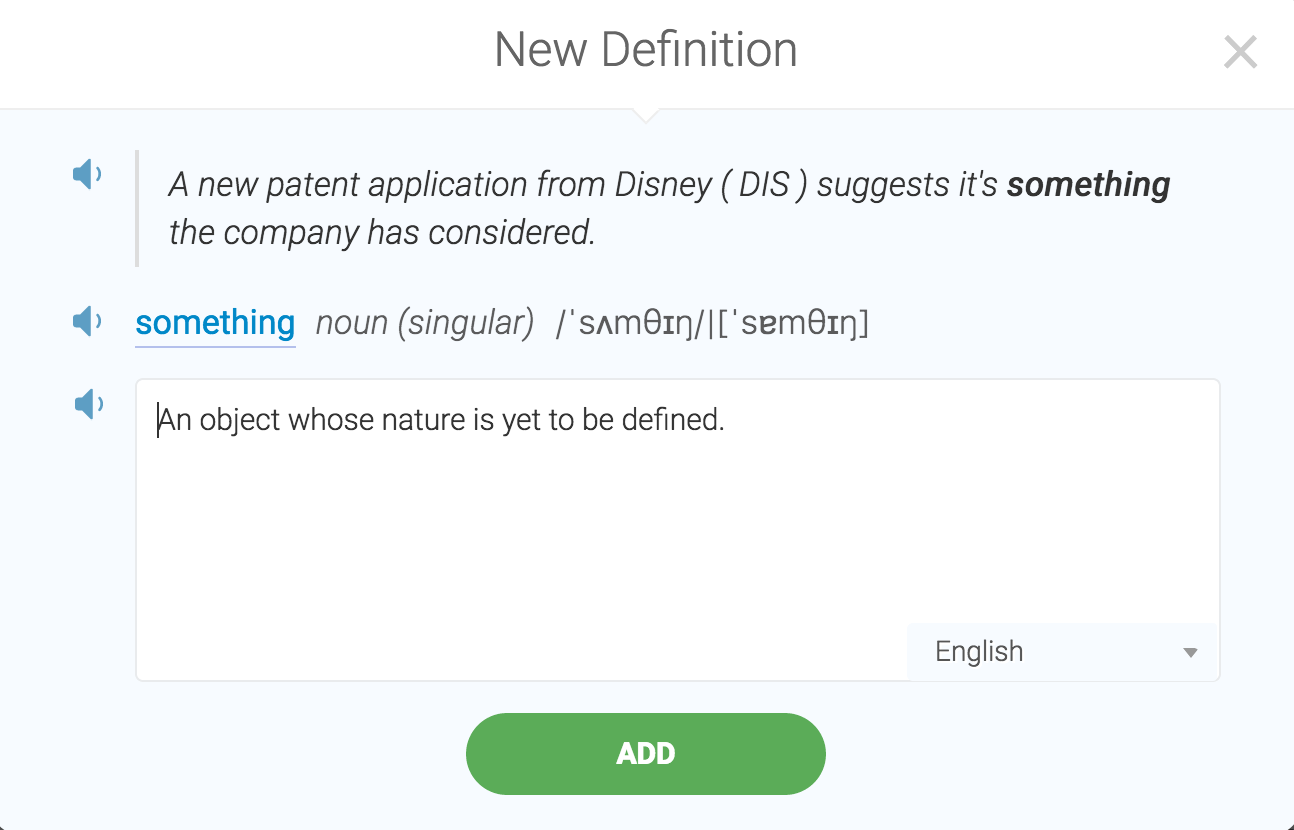
Note-taking tools
Inserting highlights, comments, bookmarks
To add a comment use the mouse to select the text, then select Comment… in the menu. A popup will appear over the selected text, and the student will be able to type or dictate the comment. The selected text will remain highlighted.
To add a highlight without comment use the mouse to select the text, then choose the highlight color from the menu.
To bookmark a place in text, right-click a word to bookmark and select Bookmark from the menu.
🚩Tip: all the comments, highlights and bookmarks will appear in the left sidebar “Notes” list, from where they can be reviewed, edited, and deleted as needed.
Filling in missing text or adding text to document
To fill in missing text or write on the page right click anywhere on the page and select the Insert text box option in the menu. A text box will appear. Then type or dictate into the microphone the text you want to insert and click Done when finished.
You can change how the text in their note looks by clicking the Formatting button and using the formatting toolbox that will appear next to the note. You can change the font, colors, line spacing, add bullet points, and much more.
🚩Tip: this feature is enabled for Original Layout tracks only.
🚩Tip: all the sticky notes will appear in the left sidebar “Notes” list, from where they can be reviewed, edited, and deleted as needed.
Flagging correct answers in questions
To add a checkmark to a page right click anywhere on the page and select Insert checkmark in the menu.
🚩Tip: this feature is enabled for Original Layout tracks only.
Saving custom translations and definitions
To create a custom definition or translation: use a mouse to select a word or a phrase, then choose either Define or Translate in the menu. Click the Add button next to one of the translations or definitions, edit it if you want, and click Add again.
Shortcuts
Main Commands
| Keyboard Shortcut | Action |
|---|---|
| Alt + 0 | Disable or enable all the other shortcuts |
| Q | Start or pause speech |
| E | Replay most recently played segment |
| T | Translate currently selected word or phrase |
| D | Define currently selected word or phrase |
| Period (.) | Next track |
| Shift + Period (.) | Previous track |
| C | Open table of contents |
| X | Focus on text view - this will enable all text view shortcuts |
| Ctrl + F10 or Shift + F10 | Open contextual menu (like mouse right-click). Works in sidebar and text view. |
Adding Content
| Keyboard Shortcut | Action |
|---|---|
| A | Open list of content sources |
| Ctrl + V or Command + V | Paste text or image into Playlist. To copy-paste a region of screen use Shift + Command + 4 (Mac) or Windows Key + Shift + S (Windows 10) |
| N | Insert new sticky note (requires Original lauout document) |
Skipping in Text
| Keyboard Shortcut | Action |
|---|---|
| R | Skip again - repeat previous unit navigation command |
| 1 2 3 | Skip to next heading h1, h2, or h3 |
| Shift + 1 Shift + 2 Shift + 3 | Skip to previous heading h1, h2, or h3 |
| Right Arrow or Comma (,) | Skip to next page |
| Left Arrow or Shift + Comma (,) | Skip to previous page |
| Down Arrow or P | Skip to next paragraph |
| Up Arrow or Shift + P | Skip to previous paragraph |
| S | Skip to next sentence |
| Shift + S | Skip to previous sentence |
| W | Skip to next word |
| Shift + W | Skip to previous word |
List of Tracks Sidebar (Left Side)
| Keyboard Shortcut | Action |
|---|---|
| Enter | Start or pause speech |
| Space | Check or uncheck track |
| Down Arrow | Next track in the list |
| Up Arrow | Previous track in the list |
| Left Arrow | Jump from the left sidebar to the list of playlists |
| Right Arrow | Jump from the left sidebar to the table of contents for the selected track |
| Z | Jump from anywhere to the list of tracks (left sidebar) |
| [ | Show or hide list of tracks (left sidebar) |
List of Notes Sidebar (Right)
| Keyboard Shortcut | Action |
|---|---|
| Enter | Open the selected note in text |
| Space | Move current reading position to the selected note |
| Down Arrow | Select next note in the list |
| Up Arrow | Select previous note in the list |
| Right Arrow | Jump from right sidebar to the start of text linked to the selected note |
| ] | Show or hide list of notes (right sidebar) |
Text Editor
You can add text to track by right-clicking anywhere on Original Layout track and selecting Write Here. The following commands will work when editing the text you added to the track.
| Keyboard Shortcut | Action |
|---|---|
| Alt + Shift + S | Start or pause speech |
Table of Contents
The following shortcuts will work when focused on a table of contents, or to open the table of contents
| Keyboard Shortcut | Action |
|---|---|
| C | Open table of contents from anywhere. You can also open the table of contents by clicking Right Arrow or Shift+Enter in the left sidebar. |
| Left Arrow | Jump from table of contents to the list of tracks (left sidebar) |
| Right Arrow or Shift+Enter | Jump to the selected section in text |
| Enter | Jump to the selected section in text and start or pause playback |