Improve students’ reading with evidence-based solutions


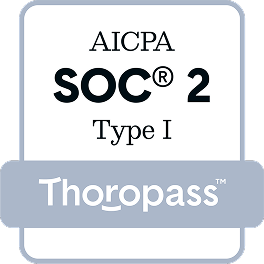
Capti has successfully completed SOC 2 Type I audit, covering security, confidentiality, and availability. Report is available upon request.

Capti has successfully completed conformance testing for 1EdTech Data Privacy certification.
Certified on 2025-05-01
Registration Number: IMSP1ci2025W1